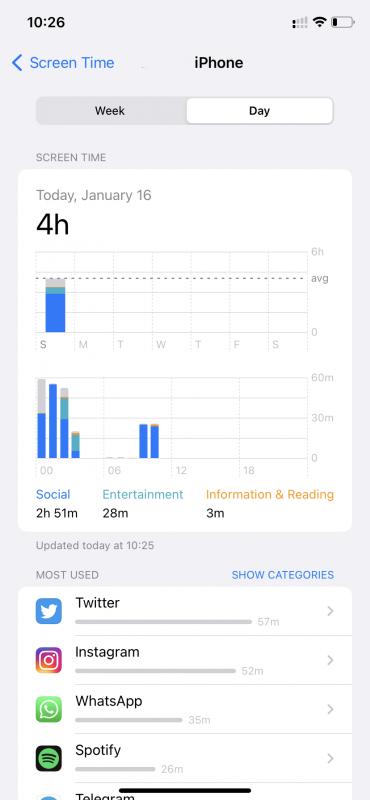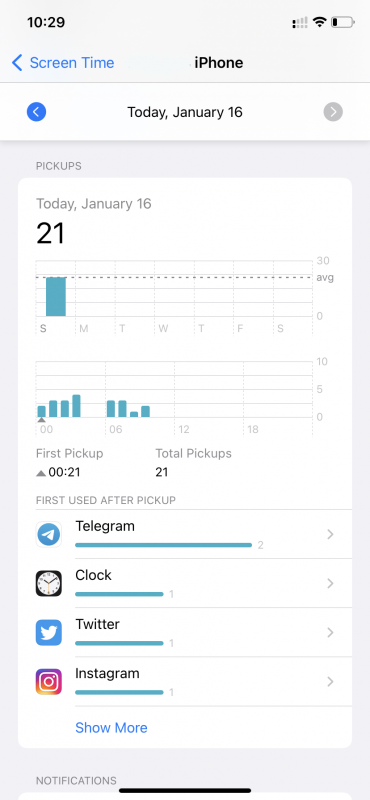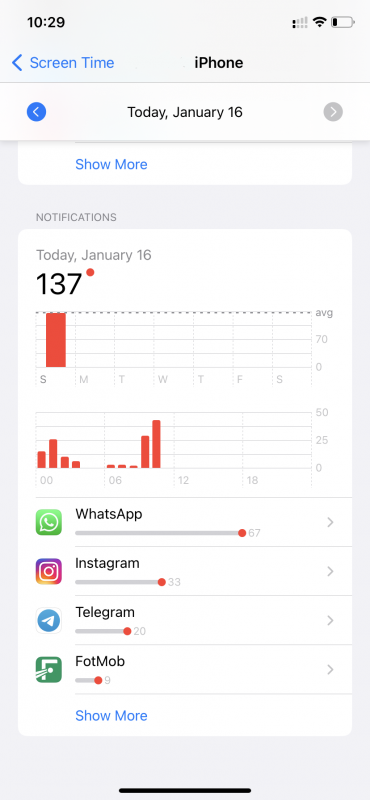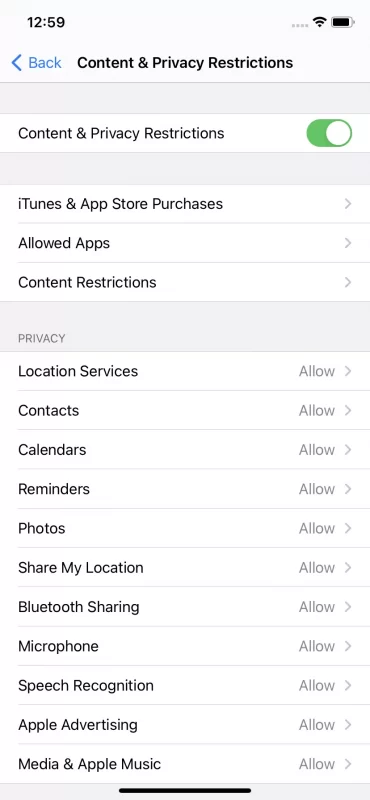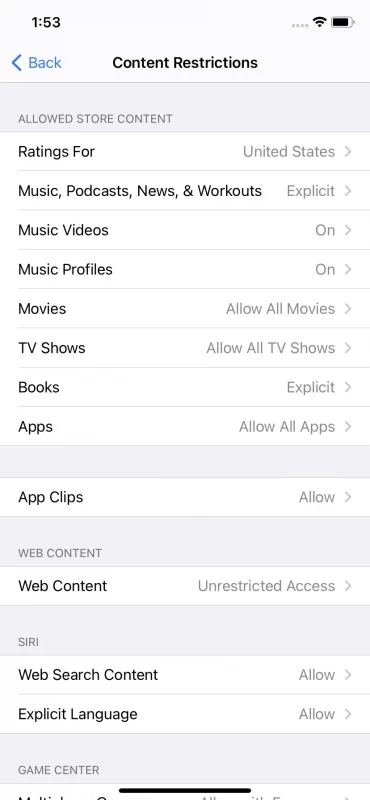هیچ محصولی در سبد خرید نیست.
شاید شما هم طی روز متوجه نمیشوید چند ساعت با گوشی کار کردهاید و یا حتی دنبال راه حلی هستید تا کودک شما کمتر از گوشی استفاده کند. اپل راهکار اسکرین تایم را برای حل این مشکلات شما ارائه کرده است.
برای اینکه متوجه شوید طی یک روز، هفته یا حتی ماه چند ساعت از گوشی خودتون استفاده کردید، چندبار صفحه گوشی رو روشن کردید تا چک کنید و یا حتی مثلا چندتا پیام با تلگرام ارسال کردید باید از اسکرین تایم کمک بگیرید.
در این آموزش قصد داریم به تمامی امکانات و کاربردهای اسکرین تایم بپردازیم.
اسکرین تایم چیست؟
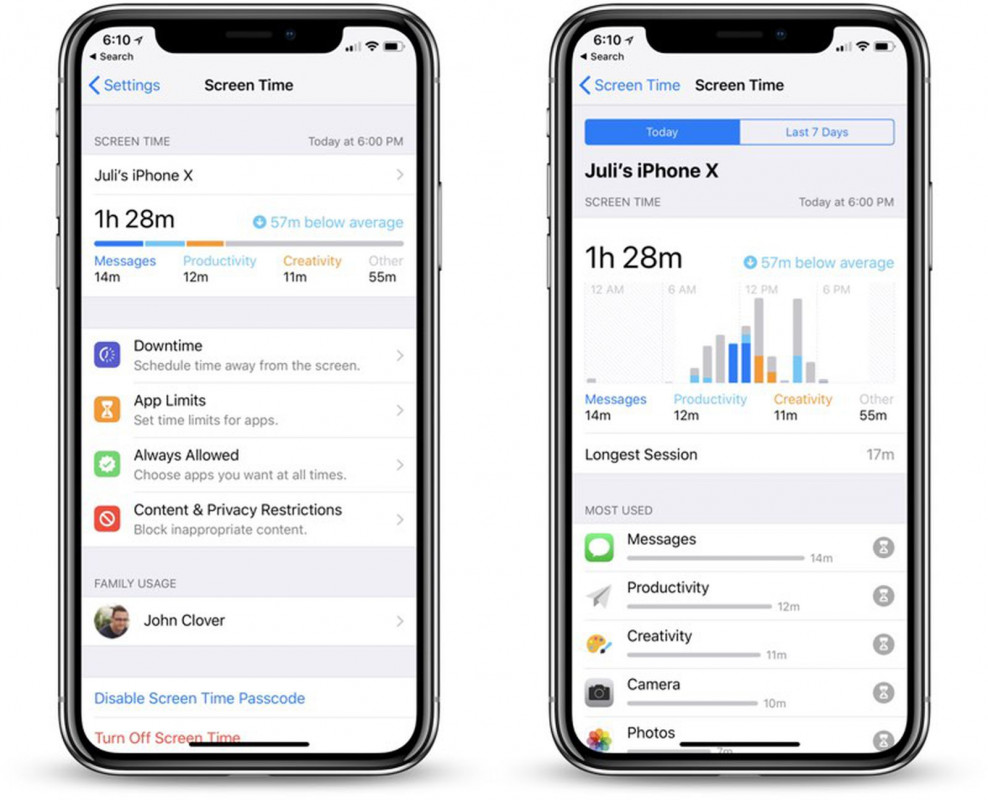
سال ۲۰۱۸ یک قابلیت جدید به نام اسکرین تایم(Screen Time) طی معرفی iOS 12 برای کاربران دستگاههای اپلی منتشر شد. در زمان معرفی حرفهای زیادی در زمینه مدیریت زمان استفاده از گوشی و همچنین استفاده بهینهتر از آیفون گفته شد اما شاید تا به حال شما از آن استفاده نکرده باشید و هیچ اطلاعی هم از نحوه کاربرد آن نداشتهاید.
Screen Time در واقع یک برنامه مختص دستگاههای اپل است که تمامی فعالیتهای شما با گوشی را طی روز ثبت میکند.
از تعداد دفعاتی که گوشی را آنلاک کردهاید بگیرید تا میزان زمانی که صرف بازی کردن با گوشی کردهاید.
بعد از iOS 12 اپل طی هر آپدیت امکانات اسکرین تایم رو افزایش میداد و به جرئت الان در سال ۲۰۲۲ و در iOS 15 ما شاهد کاملترین نسخه این برنامه هستیم که خیلی دقیق کار میکنه و ایرادات فنی برطرف شده امکانات بسیار زیادی رو در دسترس کاربر قرار میده.
چگونه اسکرین تایم را فعال کنیم؟
این قابلیت در حالت عادی برای شما فعال نیست و باید طی مسیری که توضیح میدهیم اقدام به فعال کردن Screen Time کنید.
توجه: قبل از فعال کردن اسکرین تایم به شما پیشنهاد میشود تا آیفون خود را به آخرین نسخه iOS آپدیت کنید.
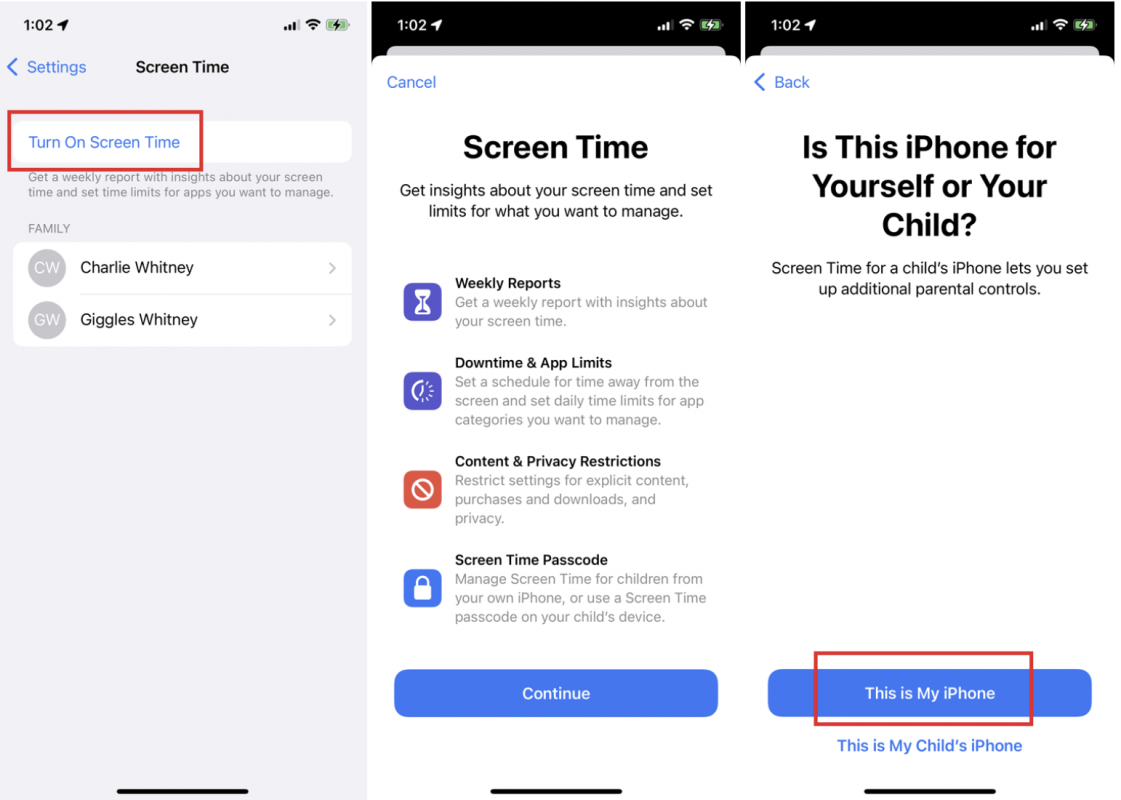
۱- وارد Settings شوید.
۲ وارد قسمت Screen Time شوید.
۳- روی گزینه Turn On Screen Time کلیک کنید.
۴- در صفحه باز شده روی گزینه Continue کلیک کنید.
۵- سپس دو گزینه به شما نمایش داده میشود؛ This is My iPhone(گوشی متعلق به من است) و This is My Child’s iPhone(گوشی متعلق به کودک من است)
با توجه به نیاز خود روی گزینه مورد نظر کلیک کنید.
شما با موفقیت اسکرین تایم را فعال کردید. از این لحظه به بعد زمان تمام فعالیتهای شما با گوشی ثبت و ضبط میشود و شما میتوانید از همین قسمت Screen Time آنها را کنترل کنید.
قسمتهای مختلف Screen Time
در صفحه اسکرین تایم شما شاهد گزینههای متعددی هستید که شاید برای شما هم سوال باشد که استفاده هر کدام از این گزینهها به چه شکل است.
در ادامه به توضیح و آموزش همه این قسمتها میپردازیم.
نمودارهای Daily Average در ابتدای صفحه
این نمودارها بر اساس میزان استفاده شما در ساعات مختلف شبانه روز رسم شده و شما میتوانید کاملا متوجه شوید که بیشترین و کمترین استفاده شما از گوشی در چه ساعاتی از شبانهروز بوده است.
در قسمت پایین جدول گزینه See All Activity را میبینید که با کلیک روی آن گزینه، همه اطلاعات استفاده شما به تفکیک برنامههای مختلف (MOST USED)، تعداد دفعاتی که گوشی را چک کردهاید (PICKUPS) و همچنین تعداد ناتیفیکیشنهایی که از برنامههای مختلف دریافت کردهاید (NOTIFICATIONS) قابل مشاهده است.
Downtime
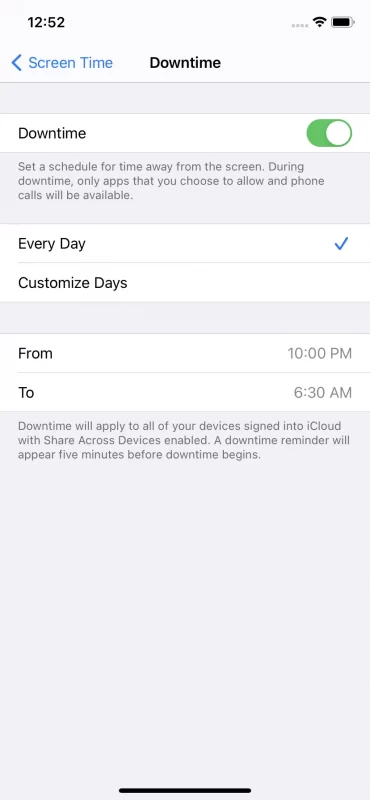
این قابلیت برای محدود سازی تایم استفاده شما از گوشی استفاده میشود. به این صورت که با روشن کردن آن و تنظیم کردن زمان دلخواهتان فقط امکان دسترسی به یکسری از برنامهها به شما داده میشود و تنها مخاطبینی که از شما تعیین میکنید میتوانند با شما تماس بگیرند و یا پیام بدهند.
قابلیت Downtime برای زمانهایی که مشغول به کار یا درس خواندن و هر کاری که نیاز به تمرکز شما دارد بسیار مناسب است و میتواند شما را کمک کند.
برای فعالسازی و استفاده از قابلیت Downtime، ابتدای روی آن کلیک کنید تا وارد صفحه مختص به آن شوید. سپس اولین دکمهای که در صفحه مشاهده میکنید را روشن کنید.
بعد از روشن کردن این قابلیت شما میتوانید زمان فعال شدن آن را تنظیم کنید.
دو گزینه وجود دارد: Every Day (هر روز) و Customize Days (روزهای دلخواه)
در قسمت پایینتر شما باید زمانی که میخواهید Downtime فعال شود را به این صورت که زمان شروع (From) تا زمان پایان (To) تنظیم کنید.
Always Allowed
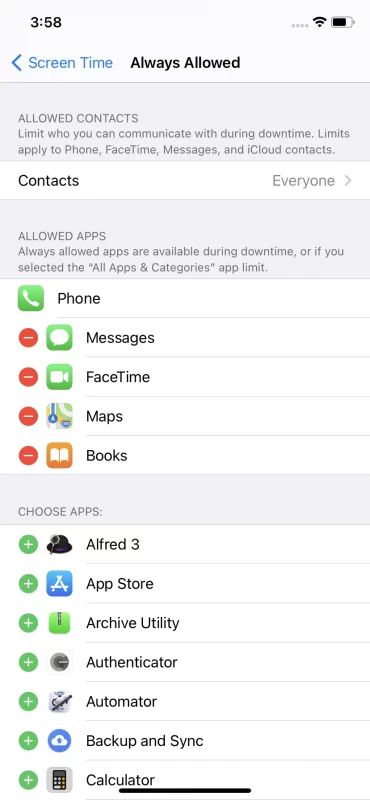
در مرحله بعد اگر میخواهید برنامههایی که میتوانند در طول Downtime فعالیت کنند و همچنین مخاطبینی که میتوانند با شما در ارتباط باشند را انتخاب کنید باید از Always Allowed اقدام کنید.
در صفحه اصلی اسکرین تایم چهارمین گزینه قسمت Always Allowed میباشد که مختص همین کار است. در این صفحه شما متوانید مشخص کنید که کدام برنامهها و مخاطبین اجازه فعالیت در طول زمان Downtime را دارند.
App Limits
شاید کاربردیترین قابلیت اسکرین تایم همین App Limits باشد.
با استفاده از این قابلیت شما میتوانید برای برنامههای مختلف آیفونتان محدودیت زمانی استفاده مشخص کنید.
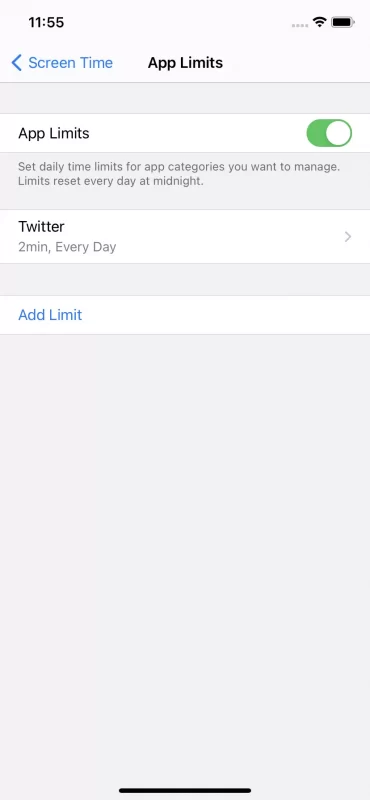
برای استفاده از این قابلیت ابتدا وارد صفحه آن شوید و آن را روشن کنید.
در مرحله بعدی با زدن گزینه Add Limit لیست تمامی برنامههای شما نمایش داده میشود. برنامه مود نظر خود را انتخاب کنید.
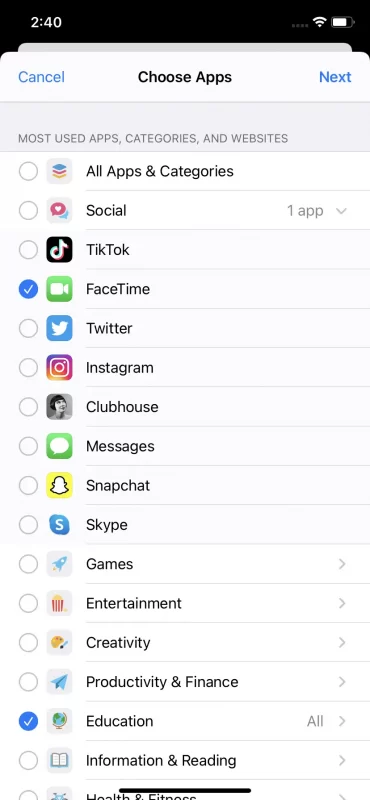
سپس گزینه Next را بزنید.
در این صفحه شما باید میزان تایمی که در طی روز از این برنامه میخواهید استفاده کنید و همچنین و روزهایی که محدودیت برای برنامه باید اعمال شود را مشخص میکنید.
سپس با زدن گزینه Add، محدودیت شما اعمال میشود.
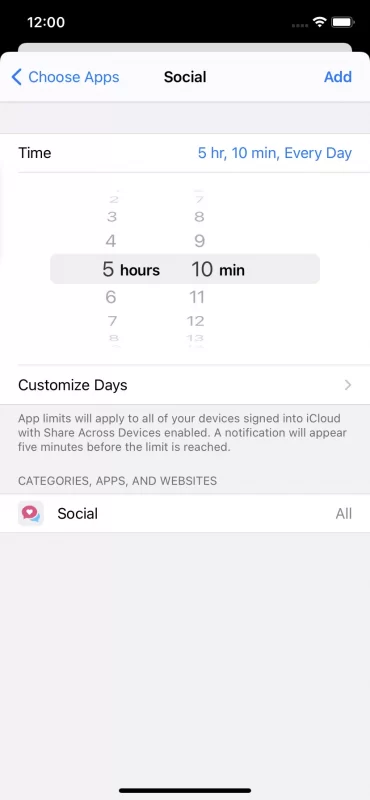
با توجه به محدودیتی که شما از پیش برای یک برنامه تعیین کردهاید، هنگامی که بیش از تایم مشخص شده از برنامه استفاده کنید با تصویر زیر روبرو میشوید:
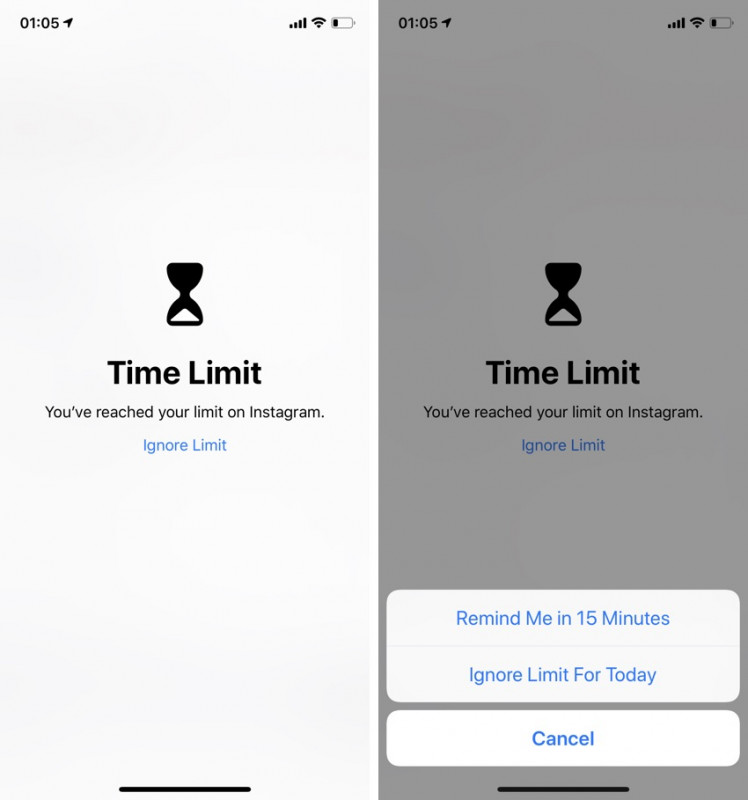
با زدن گزینه Ignore Limit دو گزینه برای شما نمایش داده میشود که آیا میخواهید ۱۵ دقیقه بعد اطلاع رسانی کنیم(Remind Me in 15 Minutes) یا محدودیت برای امروز لغو شود(Ignore Limit for Today).
Communications List
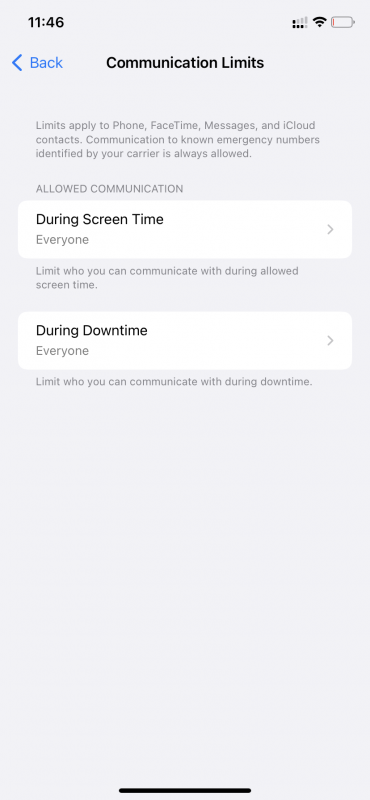
این قسمت مختص مخاطبین شماست. از این صفحه شما متیوانید مشخص کنید که کدامیک از مخاطبینتان در طول Screen Time و یا Downtime میتواند به شما پیام ارسال کند و یا تماس بگیرد.
دقت داشته باشید که محدودیتهای مخاطبین فقط در برنامههای خود گوشی یعنی تماس و Facetime و iMessage اعمال میشود و شامل برنامههایی همچون تلگرام، واتساپ و… نمیشود.
Content & Privacy Restrictions
این بخش برای کاربران ایرانی چون از سرویسهای استریم جهانی مثل Apple TV نمیتوانند استفاده کنند، کاربردی نداشته و همچنین شامل محدودیتهایی است که شاید با تغییر دادن تنظیمات آن دچار مشکلاتی شوید.
پیشنهاد میشود تنظیمات این قسمت را تغییر ندهید!
Use Screen Time Passcode
با فعال کردن این گزینه، شما برای اسکرین تایم خود یک پسورد تعیین میکنید.
این پسورد برای تغییر تنظیمات Screen Time و همچنین برای رفع محدویت برنامههایی که برای آنها App LImit مشخص کردهاید لازم است.
به منظور استفاده بهینهتر از Screen Time به شما پیشنهاد میشود که پسورد را فعال کنید.
این مقاله در سایت Apple منتشر شده است.