هیچ محصولی در سبد خرید نیست.
این روزها تقریبا خیلی از چیزهای فیزیکی جاشونو به المانها مجازی دادن از جمله مدارک و اسناد. برای اسکن مدارک با آیفون هم به لطف تکنولوژی دیگه نیازی نیست تا شما به دستگاه اسکنر رجوع کنید، صرفا با گوشیای که داخل جیبتونه هم میتونید این کار رو انجام بدید. در این مقاله قصد داریم نحوه اسکن مدارک با آیفون بدون نیاز به هیچ برنامه خاصی رو آموزش بدیم.
توجه داشته باشید که برای اسکن مدارک با آیفون خود نیازی نیست تا برنامه خاصی را دانلود کنید.
تا انتهای این مقاله همراه ما باشید.
اسکن مدارک با آیفون توسط برنامه Notes
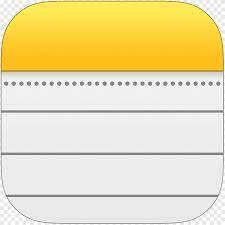
شاید برنامه Notes رو خیلی بین برنامههای آیفون خودتون دیده باشید اما استفاده شما در حد نوشتن لیست خرید و یادداشت برداری باشه ولی باید بدونید این برنامه فراتر از اینها برای شما قراره کاربرد داشته باشه.
بعد از معرفی iOS 12 اپل یک ویژگی کاربردی به این برنامه افزود که آن هم اسکن مدارک با آیفون بود. برای اسکن اسناد و مدارک خود با استفاده از برنامه Notes طبق مراحل زیر عمل کنید:
۱- وارد برنامه Notes شوید و از قسمت پایین سمت راست یک نوت جدید ایحاد کنید.
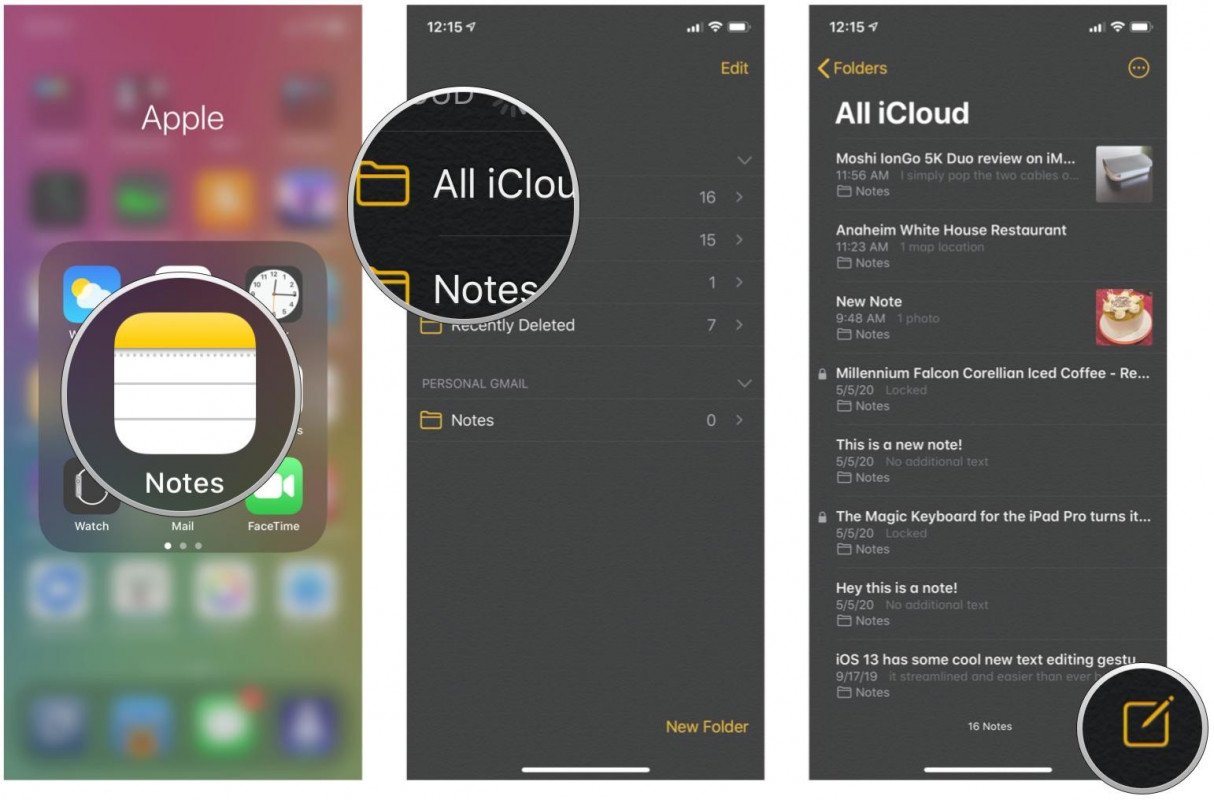
۲- در صفحه باز شده نواری را پایین صفحه مشاهده میکنید. از بین گزینههای موجود روی تصویر دوربین کلیک کنید و سپس گزینه Scan Documents را بزنید.
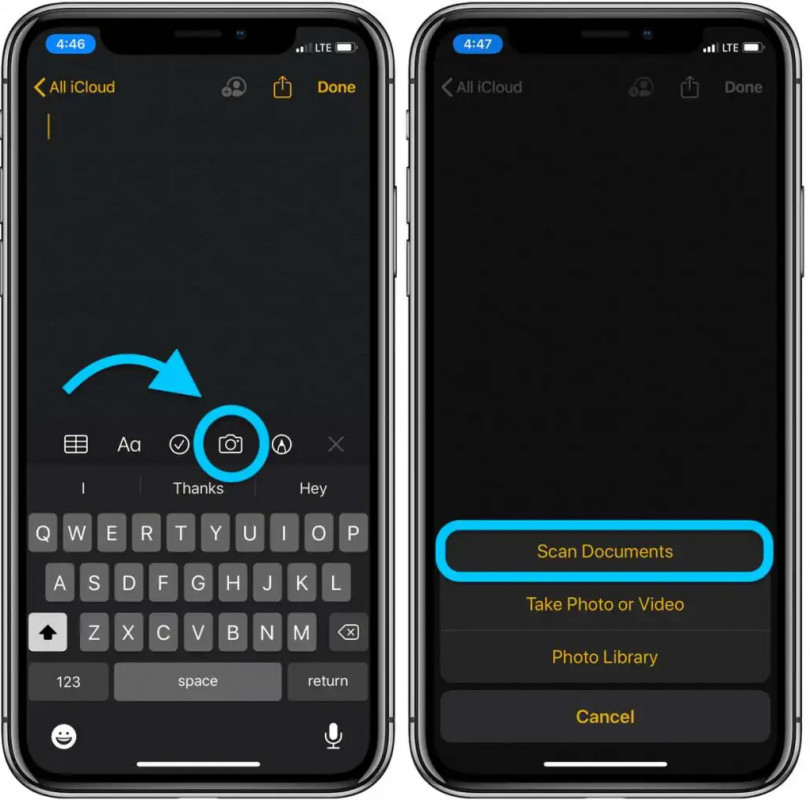
۳- دوربین شما باز میشود. مدارک و اسنادی که قصد دارید اسکن کنید را در شرایط نوری مناسب جلوی دوربین قرار داده و مشاهده میکنید اندازه همان صفحه یک مستطیل یا مربع زرد رنگ روی مدرک میافتد. این اتفاق بدین معنی است که مدرک شما تشخیص داده شده است. روی دکمه شاتر دوربین(دکمه پایین و وسط صفحه) کلیک کنید.
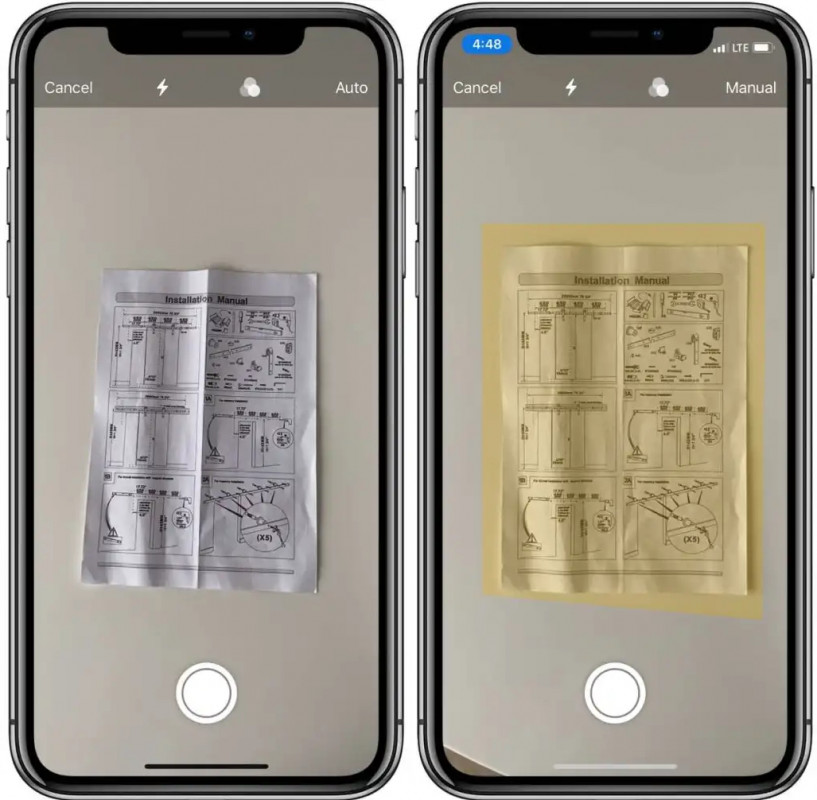
۴- بعد از گرفتن تصویر، صفحهای برای شما نمایش داده میشود که میتوانید اندازه دقیق صفحه مورد اسکن را با استفاده از دایرههای موجود در چهار گوشه تصویر تنظیم کنید. بعد از تنظیم اندازه، روی دکمه Keep Scan کلیک کنید.
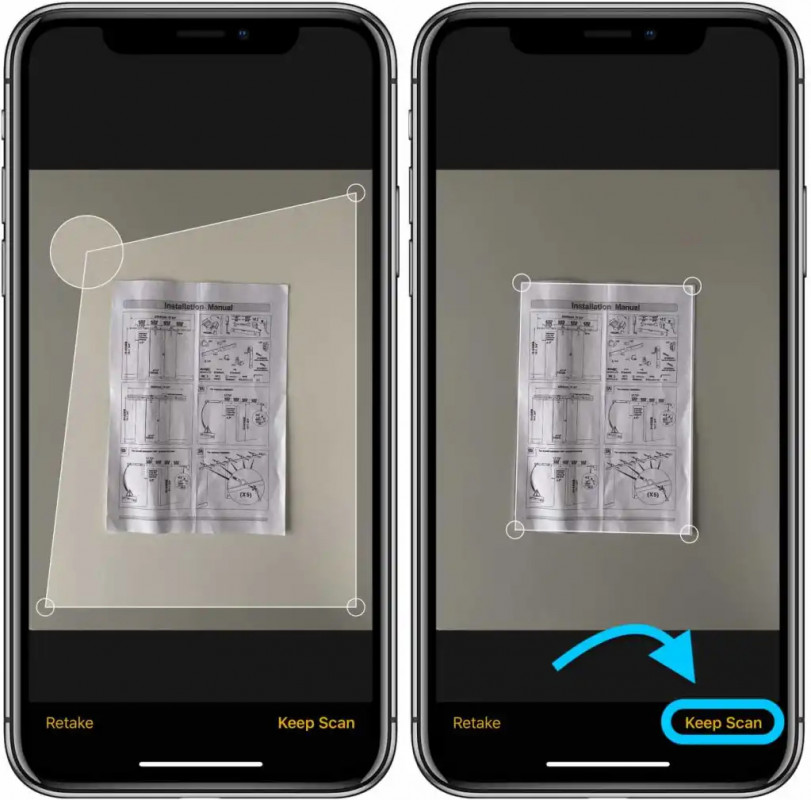
۵- بعد از زدن دکمه Keep Scan، یکبار دیگر دوربین برای شما باز میشود تا اگر خواستید صفحات دیگری را نیز به اسکن خود بیافزایید. از صفحه دوم اسکن نیز عکس گرفته و مراحل قبلی را طی کنید.
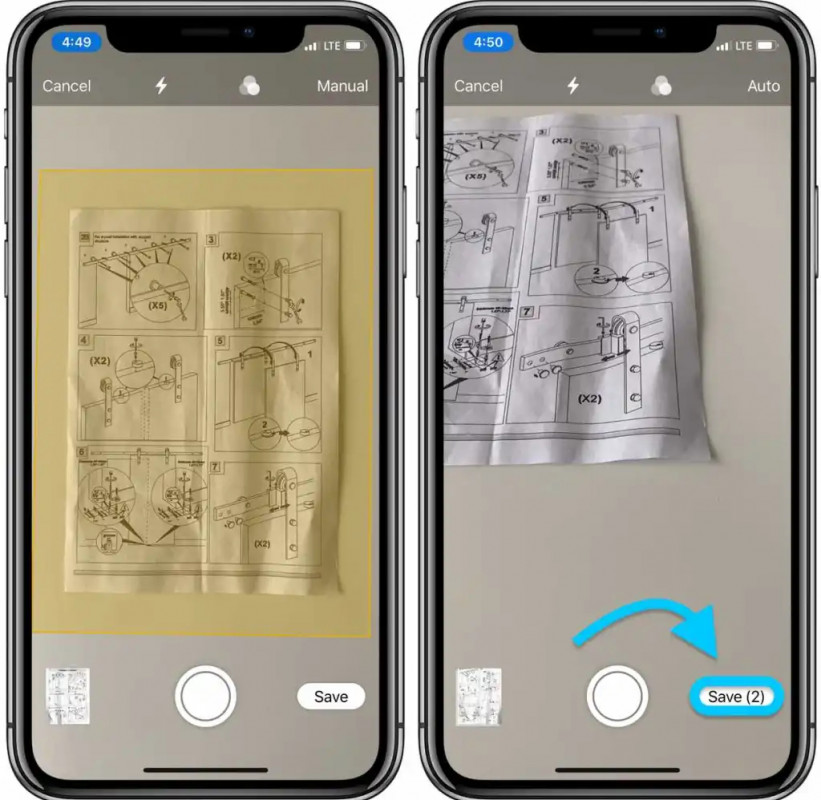
۶- بعد از اسکن تمامی صفحات مورد نظر خود، دکمه Save گوشه پایینی صفحه را کلیک کنید.
۷- وارد صفحه نوت میشوید و تمام صفحاتی که اسکن کردهاید را میتوانید به صورت لیست مشاهده کنید. از قسمت بالای صفحه میتوانید نام مدرک را عوض کنید(rename) و همچنین با کلیک روی هر صفحه اسکن شده میتوانید آن را به صورت مجزا ویرایش(edit) کنید.
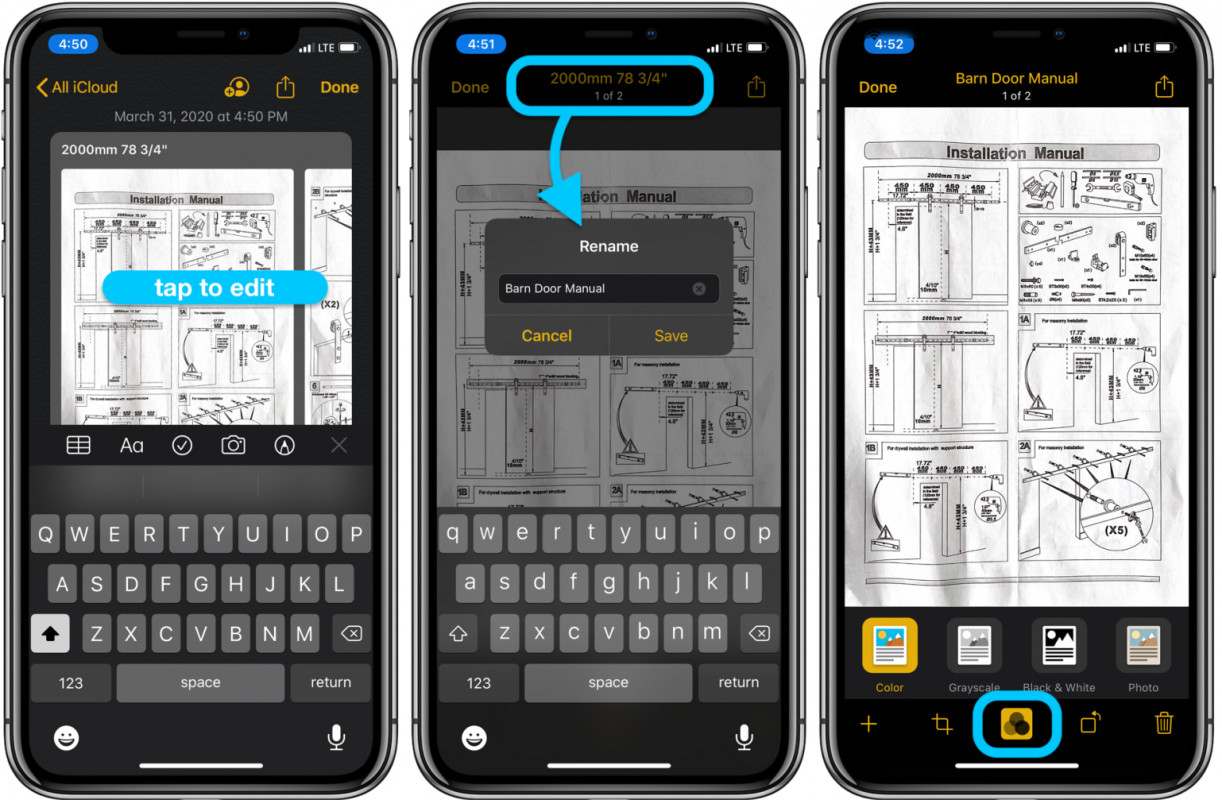
۸- بعد از ویرایش تصاویر و اسم مدارک نوبت به ذخیره کردن این اسکنها میرسد.
برای ذخیره کردن این اسکن، دکمه Share گوشه بالا سمت راست را کلیک کنید تا یک صفحه برای شما باز شود. در صفحهای که باز میشود شما میتوانید آن را به صورت یک فایل pdf در تلگرام، iMessage، واتساپ یا برنامههای دیگر به اشتراک بگذارید و یا با زدن گزینه Save to Files در برنامه Files ذخیره کنید.
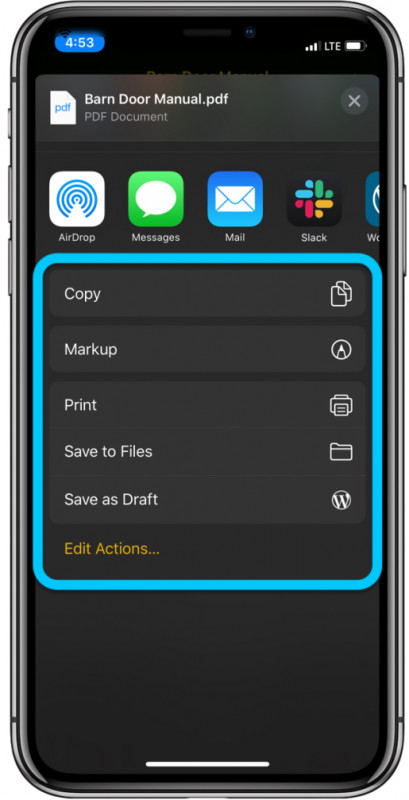
امیدواریم از آموزش اسکن مدارک با آیفون و برنامه Notes حداکثر استفاده را برده باشید.
شما میتوانید هر سوالی که مرتبط با اسکن مدارک با آیفون داشتید رو توی قسمت نظرات با ما مطرح کنید تا در حداقل زمان شما رو راهنمایی کنیم.
این آموزش در سایت Apple منتشر شده است.